Basic Teams Voice Information
Updated
by Cloud Collective Support
Calling Features
How to make a call:
Use the dial pad to make a call
- Click the Calls Tab
- Enter either the name or phone number of the user you wish to call
- Hit the call key
Adding extra users to a call:
Add someone to a call in Teams
- When in a call, hit Show participants and enter the name or phone number of the user you wish to call.
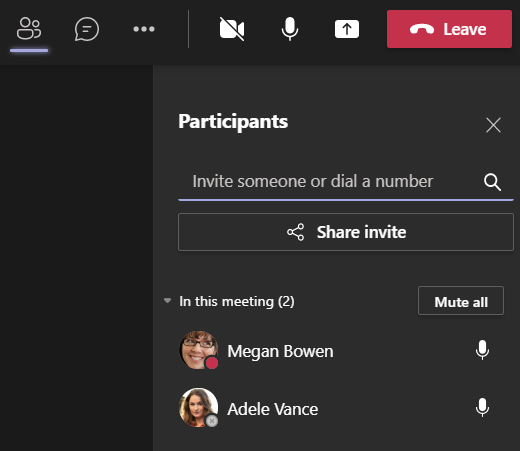
Putting a call on hold
- When in a call, click More actions and select Hold
- When you are ready to continue the call, open the call window and hit resume
How to park a call, and pick up a parked call.
- When in a call, click More Actions and select Call Park
- Once the call is parked, Teams will give you a unique code you can use to retrieve the parked call.
- When ready to pick up the parked call, hit the call tab, and select Unpark
- Enter the unique code that was given earlier, and the call will be picked up.
How to transfer a call:
- When you're in a call, select More actions
 > Transfer in your call controls.
> Transfer in your call controls. - Start typing the name of the person or the phone number you want to transfer the call to and select them when they appear.
- Select Transfer to complete the transfer or the dropdown arrow to choose one of the following options:
- Work to transfer the call to their Teams number
- Work voicemail to send it straight to their voicemail
- Any other numbers (like their mobile number) they added to their account
Voicemail Features
How to edit Voicemail information in Teams.
- 1. Click the 3 dots, on the top right of teams, next to your user profile picture.
- 2. Hit settings
- 3. Navigate to the Calls section on the right side of the settings menu
- 4. Hit "Configure Voicemail"
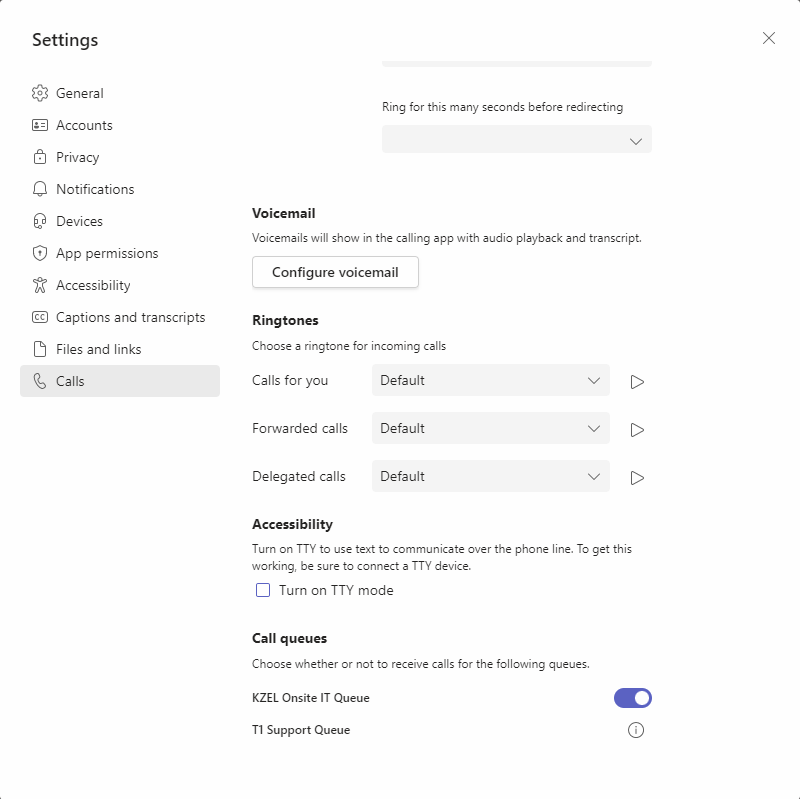
Setting up a Secondary Ringer
If you know you're not going to always looking at your computer screen and are concerned about missing a call, there is a feature in Teams which will allow you to hear incoming calls even though you are not wearing your headset.
How to setup the Secondary Ringer in the Teams App
- Open up the Teams App
- Click on the three dots near your Initials (or profile picture) and select "Settings"
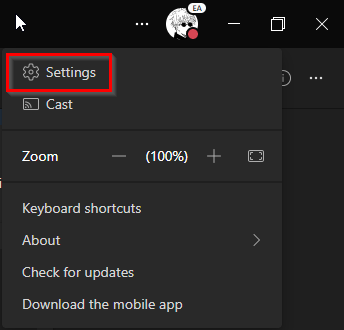
- Select the "Devices" tab
- In the Devices tab you want to scroll down until you've reached a section called "Secondary Ringer"
- Click on the drop down menu and select the speaker.
- If you're unsure which one is your PC speaker, unplugging your headset will only leave you with one option which should be the PC speaker
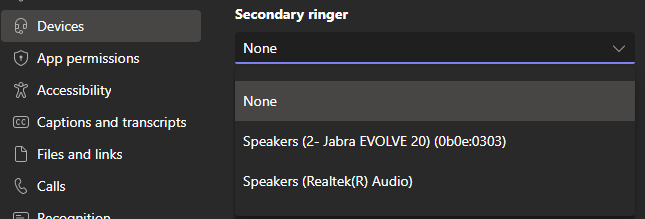
- Removing my headset only leaves me with just 1 option remaining (which in this case is my PC speakers)
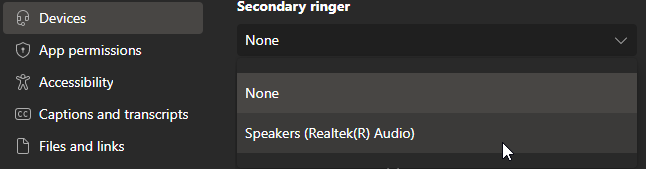
- Feel free to contact us if you're unsure, we are here to help!
- If you're unsure which one is your PC speaker, unplugging your headset will only leave you with one option which should be the PC speaker
- Once the ringer has been set, you are good to go!
Quiet Hours
How to setup Quiet Hours for personal device with Teams installed
If you have Microsoft Teams installed on your personal device and you're concerned about receiving work calls during when you're off work or during your weekends; this section will quickly go over how to prevent those calls from coming to your personal device.
Note: The screenshots below are taken on an Android device. The process is the same for iPhone users, albeit the layout may be different.
- Open up the Teams app on your device
- Click on your initials (or Photo) in the top left corner of the app
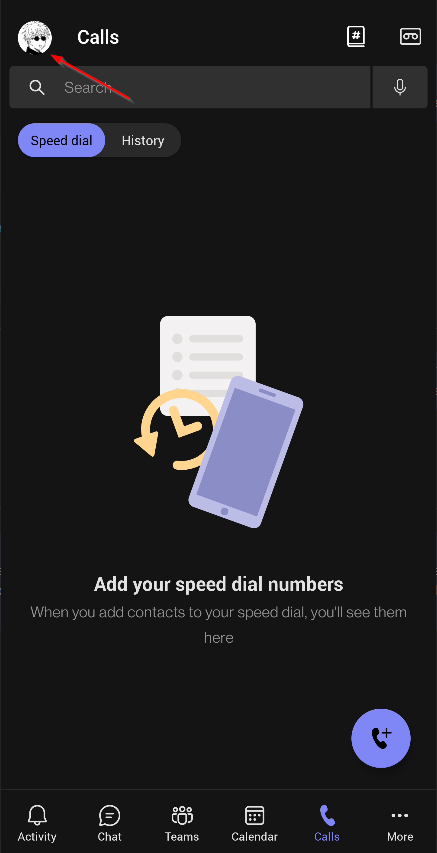
- Tap on "Settings"
- Under "General" tap on "Notifications", then under "Block Notifications" tap on "During Quiet Hours
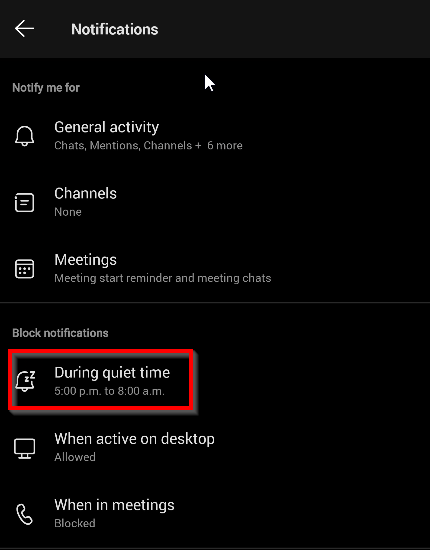
- To block call notifications during non-office hours, tap on "Daily quiet hours"
- A Start and End option will appear. For the "Start" time, you will put the time you want to stop call notifications. For the "End" time, you will put in the time you want to start receiving calls again.
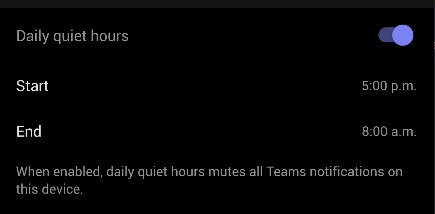
- To block notifications on your days off tap on the "Quiet days" option just below the "Daily quiet hours"
- Another menu will open to select the days you wish to not receive any calls. (Note: Enabling this option turns off call notifications for 24 hours)
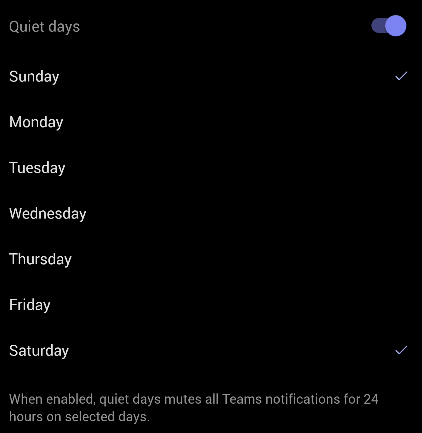
Teams Status Information
- Available - This status indicates that you are currently available on teams
- Busy - You can set this status to indicate that you are currently busy. Incoming calls/notifications will still go off
- Do Not Disturb - Set this status to mute all notifications, and send incoming calls to voicemail
- Away - This status is automatically applied after a few minutes of inactivity on teams
- Appear Offline - Set this status if you'd like to appear offline on teams, while still using it.
