General
Introduction to 1Password
Introduction to AutoElevate
File Naming Best Practices
IT Support Guide
How to access the service desk portal
Microsoft Office / Office 365
Mobile Device Setup
How to Remove Mail Accounts from the Outlook App
Setting up Teams on iOS
Setting up Outlook app for iOS
IOS Intune Setup
Android Intune Setup
How to set up a mobile hotspot (iPhone/Android)
Outlook Mobile Sync Fix
Installing Microsoft Teams on iOS
Installing Microsoft Teams on Android
Outlook App Setup on Android
Link Office 365 to Android (Samsung) Apps
Add an O365 account to Blackberry Hub
Outlook App Setup on IOS
Multi-Factor Authentication
Multi-Factor Authentication (MFA) Setup (IOS)
Multi-Factor Authentication (MFA) Setup
How To Use Number Matching with Multi-Factor Authentication (MFA)
Multi-Factor Authentication (MFA) Setup - SMS only
Changing Multi-Factor Authentication to a new phone
Teams
Adding a Call Delegate
Guide to Physical Phones
Signing into a Physical Phone for Teams
Teams Troubleshooting
Basic Teams Voice Information
Call Forwarding in Teams
Sharing files in SharePoint
Outlook Classic Signature Management
Adding internet calendars to Outlook
How to Setup & How to Perform Self-Serve Password Resets
Share/Grant Permissions to Calendar in Office (Desktop/Web)
Add Shared Calendar
How to Enable Notification for OneDrive folders
Understanding the Difference Between OneDrive and SharePoint
How to Setup Email Rules for a Shared Mailbox
Open Shared Mailbox / User's Mailbox in Outlook on the Web (OWA)
Microsoft Defender for Office 365 & The Report Messages Add-On
Onedrive and Known Folder Move (KFM)
Access your Online Archive in the Outlook Client
Sharing Files with Onedrive Desktop
Add Public Folder Calendars
How to add Teams "Call me" Signature hyperlink
How to add safe sender
Accessing Quarantined Emails
How To Password Protect your Office Files
Working with SharePoint
How to Remove Metadata from Microsoft Word Files
Invite users to mail lists
Sharepoint
Find & release quarantined messages in Exchange Online
Exporting OneNote Notebook
Sync your SharePoint Libraries to Windows Explorer
How to Create Signature Auto Text in word
Set Signature in Outlook
Add Public Folder Contact Lists
Activate Office 365
Add Quick Access Toolbar from Saved File
Located Item/Folder Missing in Outlook
Add Shared Mailbox in Outlook
Add Public Folder Calendars
Share Outlook Contacts Folder
Recover Deleted Outlook Items
Find Folder Path in Outlook
Add Public Folder Contact Lists
Remote Desktop
Access Remote Desktop via IOS
Use Remote Desktop from a Mac
How to Redirect Remote Print Jobs to a Home Printer
Edit Remote Desktop settings on Windows 10
Edit Remote Desktop settings in Microsoft Remote Desktop 10
Microsoft MFA for Remote Desktop Gateway
Change your RD Gateway URL (Mac)
Change your RD Gateway URL (Windows)
Use Remote Desktop on a mobile device
How to change your password in a remote connection
Get Sound on a Local Machine from a Remote Session
Adobe
Set Adobe To Be Default PDF Reader
Change New Adobe Acrobat Pro to Old Adobe Acrobat Pro
Adobe PDF Combine Tool Error
How to activate your Adobe account
Security
Windows
Bluetooth Headset Troubleshooting Guide
Reset your Domain password
How to find the name of a computer
Strategies for managing maximum file length limits
Clear Chrome Cookies & Cache
Set Default Apps in Windows
Workaround for File Explorer Crashing
Worldox
NetDocuments
3CX
Sitelink
Security
untitled category
VPN
Printers & Scanners
How to add a network printer
How to change printer settings such as single-sided printing, page size, etc.
Mac
- All Categories
- Microsoft Office / Office 365
- Outlook Classic Signature Management
Outlook Classic Signature Management
Updated
by Cloud Collective Support
Assigning Signatures to New Emails and Replies
- Open Outlook Classic:
- Launch the Outlook Classic application on your computer.
- Compose a New Email:
- Click on the New Email button to open a new email composition window.
- Access Signature Settings:
- Click on the Message tab.
- Click on the Signature button in the toolbar.
- Select Signatures... from the dropdown menu that appears.
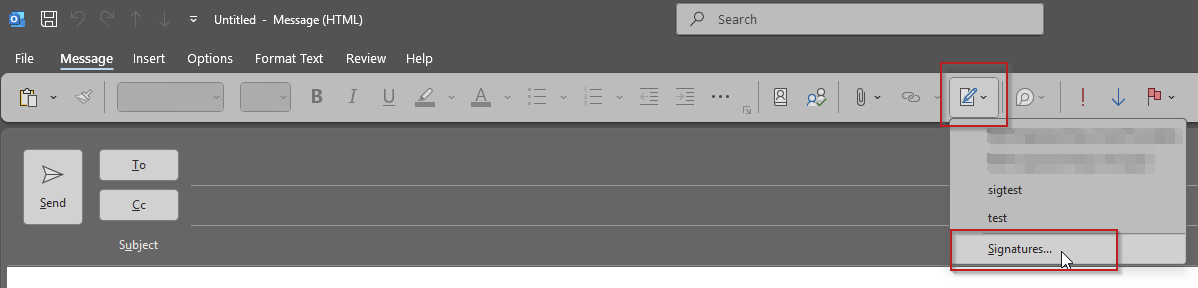
- Set Default Signatures:
- In the Signatures and Stationery window, look for the Choose default signature section.
- Use the dropdown menus to select the signature for New messages and Replies/forwards.
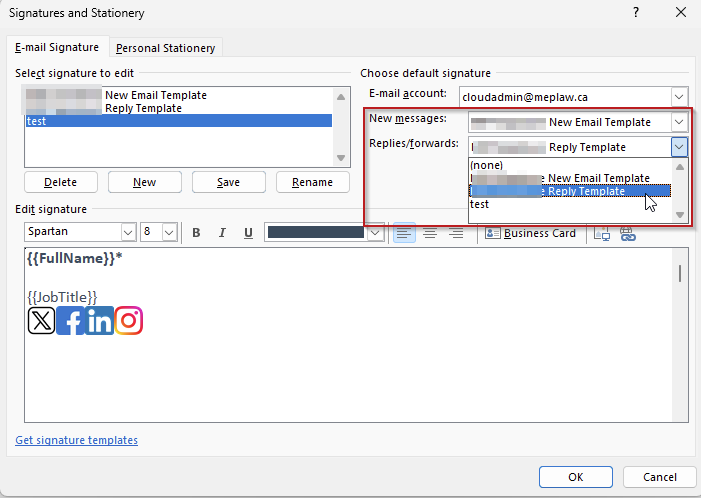
- Save Your Settings:
- Click OK to save your default signature settings.
- Close Options:
- Click OK again to close the Outlook Options window.
Editing Your Signature
- Open Outlook Classic:
- Launch the Outlook Classic application on your computer.
- Compose a New Email:
- Click on the New Email button to open a new email composition window.
- Access Signature Settings:
- Click on the Message tab in the email composition window.
- Click on the button with a pen icon located in the toolbar.
- Select Signatures... from the dropdown menu that appears.
- Edit Your Signature:
- In the Signatures and Stationery window, select the signature you want to edit from the list under Select signature to edit.
- Make your changes in the Edit signature box. You can format text, add images, links, and more.
- Save Your Changes:
- Click Save to save the changes to your signature.
